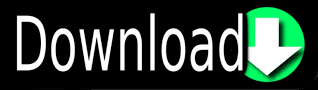
- Make subtitles for movies how to#
- Make subtitles for movies pro#
- Make subtitles for movies series#
- Make subtitles for movies download#
Many of these customization options will appear on major video platforms and streaming sites when exported as a separate. If you’re not planning on burning your captions into your video, you might consider customizing some of the attributes above for your closed captions. If you want to customize the look of closed captions, you can make adjustments to the following caption attributes:
Make subtitles for movies pro#
With your captions or subtitles in your Adobe Premiere Pro project, you can now style them from the Caption panel. Now your clips are synced and ready to customize. Select the timecode option in the Synchronize Clips menu and press OK If your video and captions don’t line up, you’ll need to sync them. Go to File > Import and select the captions fileĪdd your video and captions to a sequence in your timeline. Now it’s time to import your captions into Premiere Pro.ĭrag and drop the caption file into Project panel, or
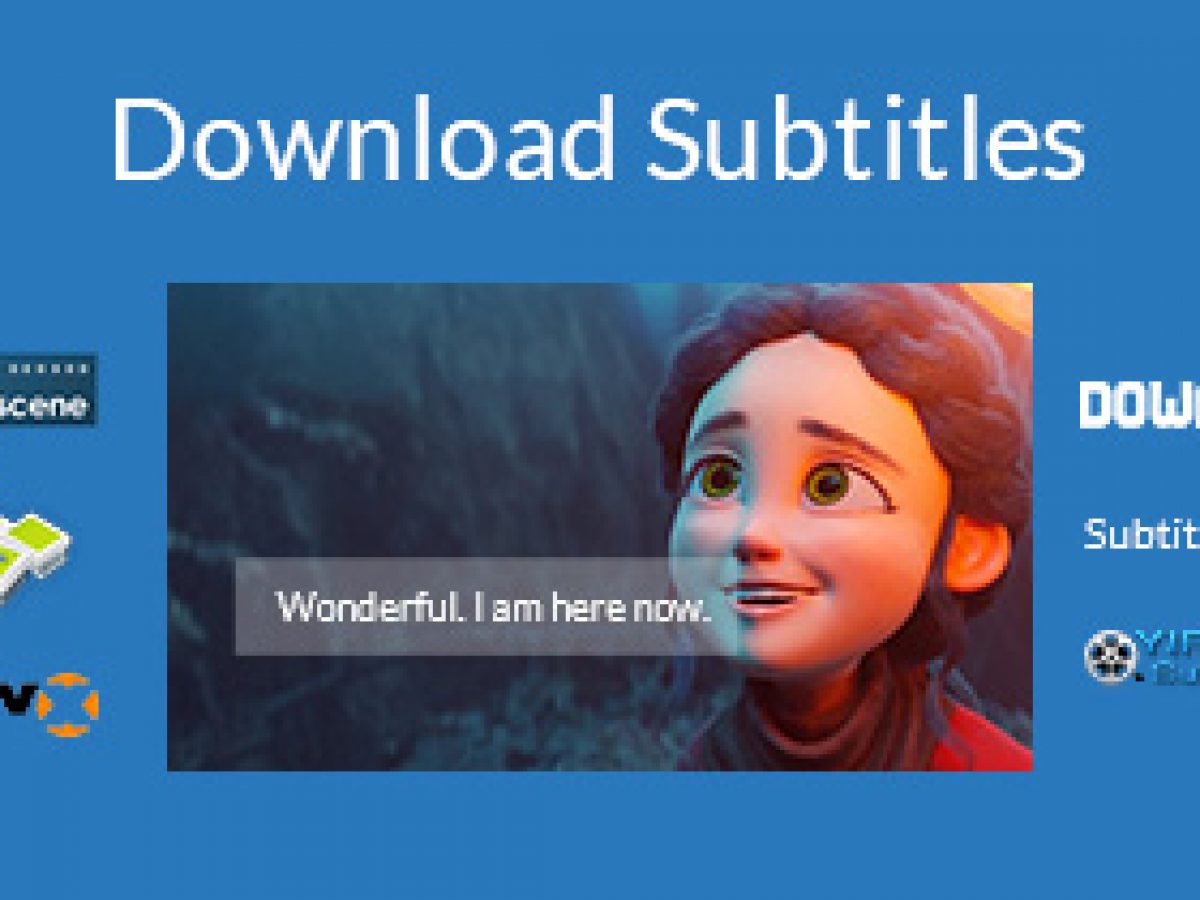
Go to Closed Captions Display and select Enable Go to the settings icon at the bottom right of the preview panel You’ll need to enable captions in the Preview panel in order to see them. Set Import file type as SubRip Subtitle File (.SRT) Before you do this in Premiere Pro, you’ll want to adjust the Caption Import Settings. The next step is to take your Rev caption file and import it into your editor. STLįor the purpose of this tutorial, we are going to work with a.
Make subtitles for movies how to#
This tutorial is only intended to teach you how to further customize the look of your captions or burn them into your video using Premiere.Ĭonsider downloading a file format that is accepted by your video editing software of choice: Caption File Formats Accepted by NLE Video Editors
Make subtitles for movies download#
When you order captions from Rev, you can open them in the Rev Caption Editor to edit, position (up or down), and download them in whatever file format you need.Īnd to be clear, caption files from Rev are ready to use on platforms like YouTube or Facebook. Using a smaller file size for this step will help speed things up and reduce the upload time. If you haven’t already ordered captions from Rev, simply export a low to medium bitrate export of your project and upload it to Rev to be captioned. But first, let’s discuss how to get the right captions file format from the Rev Caption Editor.

To style or burn-in captions, you’ll need to hop back into your video editing software with your captions file. If you’re interested in trying out this feature, then join our Burned-In Captions beta program today! Fear not! Rev now offers an open captions feature that is currently in Beta. If you’re looking to quickly create burn-in captions for your videos, this tutorial might seem a little daunting. In the following sections, we are going to walk you through, step-by-step, how to prepare (burn-in) open captions for your video content in Adobe Premiere Pro and other NLEs. You can create (burn-in) open captions for your videos on social media platforms that don’t support closed captions (like TikTok and Instagram).įoreign Subtitles can come in the form of closed captions or (burn-in) open captions and the same rules apply depending on how you use them. They can be fully stylized since they are rendered directly onto the video itself. Open Captions are burned-in and always visible to the viewer. You can adjust the placement, position, or text of your closed captions. Some customization is possible but is limited to the video playback platform. With a Rev captions file, your captions come in a standard CC format ready for distribution.īut, what if you want to customize the look of the subtitles? Here’s a quick primer on the three main caption types and how they can be styled.Ĭlosed Captions can be enabled by the viewer.
Make subtitles for movies series#
Be sure to check out parts one, and two in the series as well.Ĭlosed captions are a huge part of the distribution process to make your content accessible-whether you’re making a feature-length film or YouTube videos at home.

You’ll learn how to import, style, and export captions as burn-in open captions (or as sidecar files formatted for various distribution channels). In this third part of the Rev series, we will be diving into working with caption and subtitle files in non-linear video editing software, with a focus on Adobe Premiere Pro for this article. Part Three of Rev's Series on Speech-to-Text in Video ProductionĭISCLOSURE: This is a sponsored content brought to by Rev.
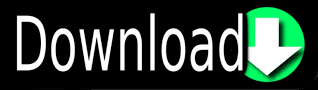

 0 kommentar(er)
0 kommentar(er)
